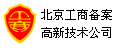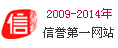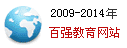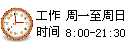接片的方法有多种,如佳能相机带的光盘里的PhotoStitch软件或Photoshop里的Photomerge,都可自动完成照片的拼接。它们的优点是自动拼接,在拼接过程中会自动调整变形,使两张照片拼接得天衣无缝。但这两个软件的最大缺点是不会调节曝光量和色彩差异,如果两张照片的曝光量不一致或色彩有差异,拼接后就很难看了。其次,如果拍摄时水平掌握不好,两片上下有错位,用自动接片只能以牺牲片幅来对齐。如此,就不能用上述软件来接,而只能改用Photoshop手工拼接了(如两张片子的密度和色彩没有差异,可用PhotoStitch接,省事)。笔者一般使用手工接片的方法,不用上述两软件。下面按步骤简单介绍一下。
1.准备素材。打开要拼接的原图,将图缩小到12.5%或更小,按顺序摆放一下,用色阶或曲线将两张片子的曝光量尽量调得一致(图1)。
2.新建一个文件,宽度为6500像素,高度为2600~3000像素(这两个数据要视接片数量、横接还是竖接而改变),分辨率为300像素/英寸(扩印机的精度要求),背景内容选背景色(事先将背景色调为黑色或白色,图2)。
3.用移动工具将素材按顺序拖到新建的背景文件中(图3)。
4.对接缝。将背景层放大,将图层2的不透明度设为50%,以方便看到图层1。用移动工具移动图层2,使该层的某一点与图层1的此点完全重合(图4),然后再将图层2的不透明度改回为100%。如两个片子的重合处太多,可将多余的重合处裁掉,只留下约1~2cm的重合边就行了。
5.再次用色阶或曲线精确调整两个片子的密度,使其完全一致。
6.抹接缝。选工具栏中的橡皮擦工具(图5),将图层2设为当前层,用橡皮擦沿接缝上下抹(图6),如痕迹较明显,证明两个片子的密度有差异,可再做微调整,也可以将橡皮擦的不透明度和流量降低到50%左右(图7),将接缝全部抹掉。
抹完后将背景层放大到100%或200%,再观察有无接缝痕迹,如有,再仔细地抹掉(这一点很重要,在背景层较小时接缝看不出来,但一放大接缝就暴露出来了)。
7.裁剪。如两个片子上下错位很小,可直接裁剪。如错位较大(如本图),可用工具栏中的矩形选框将图层2的天空上部选取一部分,再用自由变换命令Ctrl+T将选中的矩形框的上沿向上拉动,使其与图层1的上边对齐,按回车确定变形(图8)。图层1的下边可视情况处理,也可用上述变形方法拉齐(图9),但这种草地最好不用此法。因为拉变形后,一放大就可看出变形的痕迹。此片因图层2的右下角刚好有牲畜,不能剪裁,所以可用复制图层1下部草地的方法来补齐,粘贴后的边缘痕迹还是用橡皮擦来擦。最后再将多余的背景裁剪掉(图10)。
8.按Ctrl+Shift+E合并图层。
9.最后再对整体做对比度、亮度、色彩饱和度和锐化处理
 1124768988(合作加盟)
1124768988(合作加盟)  353157718(技术支持) Email:1124768988@qq.com
353157718(技术支持) Email:1124768988@qq.com